|
ShowBiz DVD 2 Review.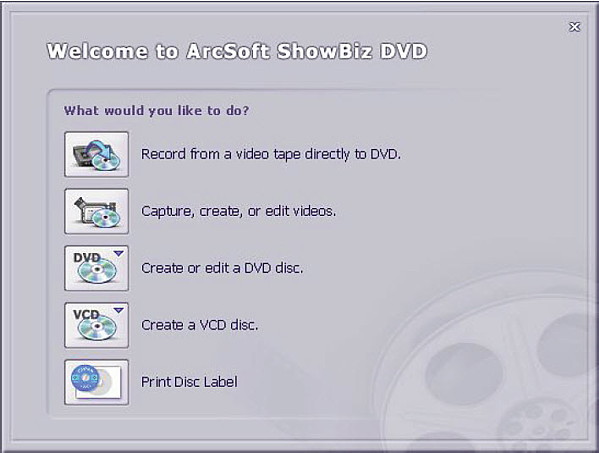
Introduction
ShowBiz DVD 2 can export video to hard disk, DV tape, VHS, or e-mail, with real-time movie or segment previews and automatic or manual scene detection. ShowBiz DVD 2 offers you a whole range of choices to provide inspiration for your movie projects. ArcSoft ShowBiz DVD 2 is made for everyday use but in saying that it does not mean you get a ordinary video editing package what you get is the best technologies without having to spend hours and hours of your valuable time learning complicated software. ShowBiz DVD makes it easy to capture video from virtually any device. ShowBiz DVD 2 will automatically capture video from your video device, compile your movie, and create your DVD disc. ArcSoft ShowBiz DVD 2 is a simple yet powerful software application that has everything you need to edit home movies and create stunning looking DVD that will keep your friends and family coming back for more. With ArcSoft ShowBiz DVD 2 you can easily capture, edit and burn your videos and photos to DVD and VCD. ShowBiz DVD includes a handy library of sample videos, audios and animations to help you add a professional look and feel to your disc. Editing
This program excels in transitions with over 330 choices; I especially like the rain in the puddle. Includes tools for editing your video footage, customizing DVD menus, and designing DVD photo slideshows. ArcSoft ShowBiz DVD 2 has three distinct modules for helping you with your video capturing, video editing and DVD authoring. A powerful video editing and creation tools that is Included with ShowBiz DVD is the ShowBiz Editor, a separate program that lets you create new video clips that you can then use in your DVD projects. Conclusion
ShowBiz DVD 2 is a good well-rounded software package with tons of effects. There are some problems that are floating around the forums about this software. But I myself have had no problems with the software if you want to be sure; download ShowBiz DVD 2 for free to see what you think of it. In closing this software is well worth downloading and taking some time to look at.
The price for ShowBiz DVD 2 is $99.99 USD for a cheaper price click here Arcsoft ShowBiz DVD 2 ShowBiz DVD 2 OverviewThe software features a simple storyboard view for basic video sequencing and a more advanced timeline view giving you greater control over your movie clips, audio tracks, and transitional effects. What's more, the program includes a powerful photo slideshow wizard and a full set of DVD authoring tools for turning your video productions into great-looking DVDs ready for enjoying on TV.
CaptureThe Capture module is where you record video and audio. It consists of two tabs: Video and Audio. Choose Video to record video from DV camcorders and other connected devices.
Choose Audio to record sound clips, voiceovers, and other sounds. When you are in the Capture module, a red Record button in the Player lets you start capturing video. The Live and Playback buttons let you toggle between viewing the video as it's captured from your device and reviewing the captured video. When you are recording, the Record button turns into a Stop button. 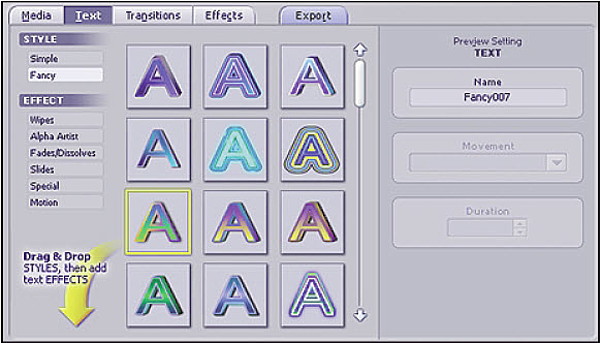
Video CaptureYou can capture video from a multitude of video devices, including DV camcorders. The available options vary depending on the device. When capturing from a DV device, playback controls appear. You can use these controls to navigate to a specific location on the DV tape. Use these controls to go to the beginning of the section you wish to capture. When you're ready, click the red Record button within the Player. When capturing from a TV tuner, first select the channel from which you would like to record. You can choose between cable and antenna reception. EditThe Edit module is where you assemble various components to
create a new video clip. It contains four primary tabs, one for
each type of component you can add to your video clip: Media,
Text, Transitions, Effects. A fifth tab, Export, appears as soon as you have content in your video clip. When you're finished, you can use the video clip in your final DVD or VCD movie.
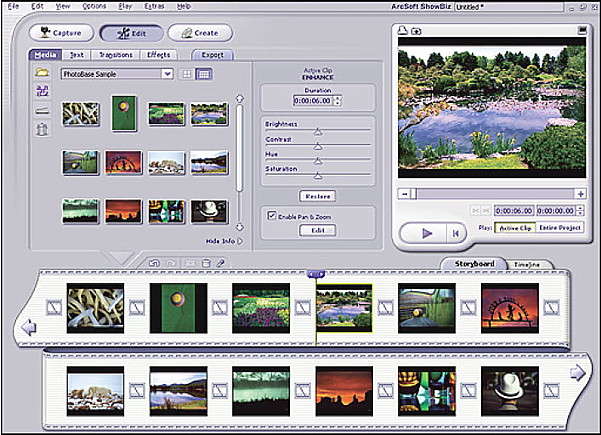
MediaThe Media tab of the Edit module is where you browse your albums for video content. Content includes still images, video files, and audio files. Albums are collections of shortcuts to files stored on your system.The program uses albums to help you organize your media components. You can "add" files to an album, which means you add a shortcut. For example, when you capture a video or audio clip and save the recorded file, you can automatically add that file to an album. When you add an album component to the Storyboard/Timeline, the program grabs the actual file. You can delete the contents of an album without worrying about affecting the actual files. To start compiling a video clip, add media components to the Storyboard/Timeline. To add a file to the Storyboard/Timeline, simply click it to select it. Then, click the arrow beneath the thumbnails. 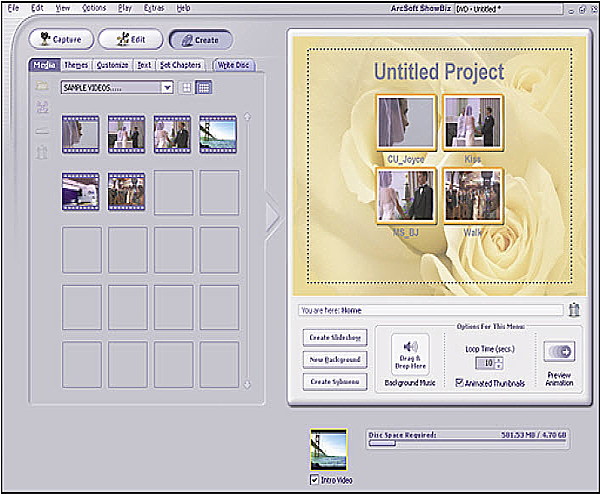
Scene DetectionScene detection makes it easy for you to break up long video clips into separate components without having to save each clip individually. The program scans the selected video file and automatically breaks it up according to changes in time or content. When you right-click a video thumbnail in an album, you see an option called "Scene Detect." This command scans the video and breaks it up into separate video clips. The results are displayed in a separate window with new thumbnails for each clip. 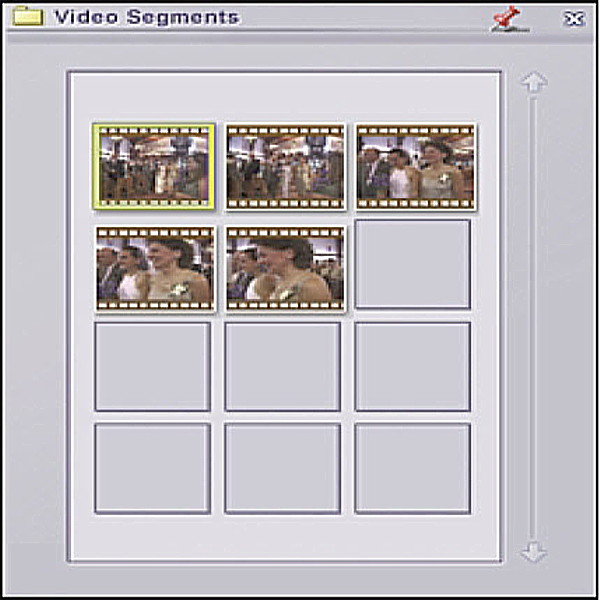
StoryboardThe Storyboard is one place where you arrange your video clip components. It serves as the template for video construction. You add a still image or video clip to each spot on the Storyboard. Then, when you save your video, all of the components are combined into a single file. You can then use the file in the Create module as a chapter in a DVD movie. Or, you can just leave it as a stand-alone file.
When constructing a video, you can add components by going to the Media, Text, Transitions, and Effects tabs. (The Media tab is where you add still images, video, and audio.) The Storyboard displays the Media and Transitions components that you have added (except for audio). For a more detailed view of everything you are using to make your video, as well as additional editing options, switch to the Timeline 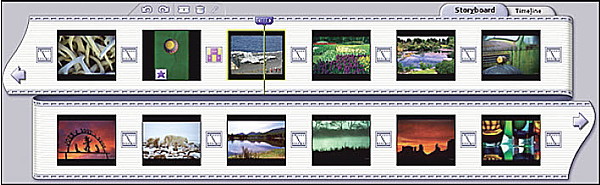
TimelineThe Timeline is the other place where you arrange your video clip components. It serves as the template for video construction. It offers a more in-depth view of your constructed movie than the Storyboard. Every component that you have added (still images, videos, audio, transitions, text, and special effects) can be seen and altered here. The top area of the Timeline shows any added text effects. The section below shows all of your still images, video files, transitions, and any associated special effects. Immediately beneath are the various audio tracks, the first being reserved for audio that is embedded into video files. Two additional audio tracks are available. The "-" and "+" buttons let you contract and expand the Timeline. If you want to focus on one key area of the Timeline, expand it. If you want to see more components at one time, contract it. 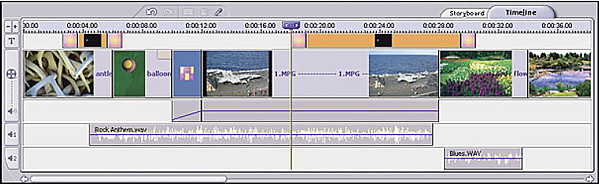
TextAdd text over any video clip or still image. Click on any text option to preview it in the Player. Add the selected text component to your project by dragging it to the storyboard/Timeline. The Text tab is divided into two categories: Style and Effect. Components from the Effect category are attached to the actual text messages from the Style category. Once you have added text to the Storyboard/Timeline, you will be in Edit Mode and you can see options for editing your text: Click anywhere on the image to start typing your text. Standard text formatting options are available, including font, size, alignment, color, and style (bold and italic). On the right is a column of text styles. Chose the one you like best. 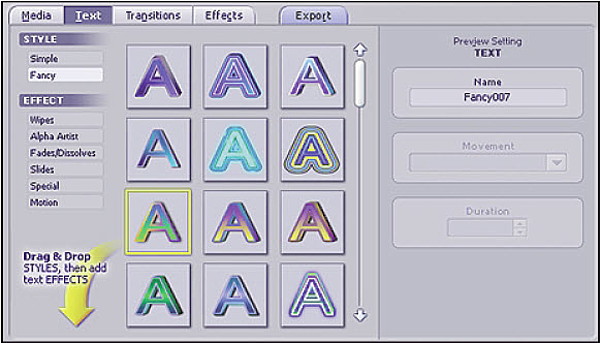
TransitionsTransitions are special effects that can be inserted between video clips or still images on the Storyboard/Timeline. In the Transitions tab, choose your transition from the available categories, then click the arrow to add it to the Storyboard/Timeline. The available options for a transition vary depending on the type of transition you choose. On the Storyboard/Timeline, click and drag a transition to reposition it. On the Timeline, click and drag the edge of a transition to alter the display time. 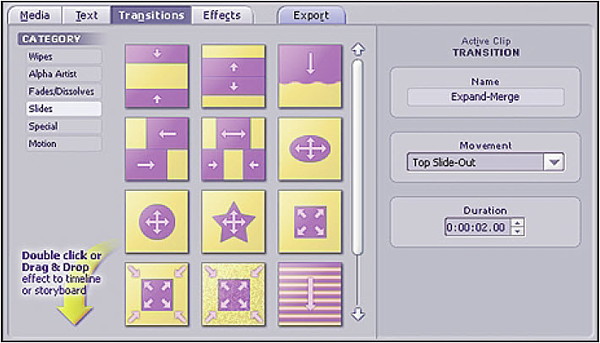
EffectsSpecial effects are included to help you spice up your movies. In the Effects tab, they are organized into various categories including crop shapes, frames, and filters. You can click and drag an effect onto any video clip or still image on the Timeline. It will appear at the top of the clip or image. You can remove an effect by right-clicking it and selecting Delete. You can add up to two effects on a single movie component. 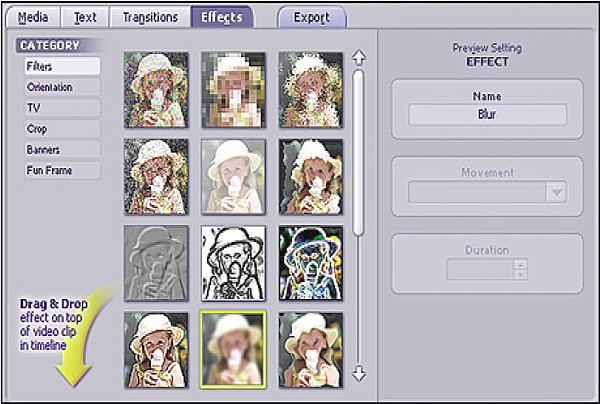
MediaThe Media tab is where you choose the videos you want to include in your DVD movie. Each video you add is made into its own chapter in your movie. The preview area on the right side of the screen shows you your current movie layout. As you add video files, thumbnails for each video appear. To add a video file to your movie, click one to select it, then click the arrow button between the album and the preview area. You can also include an introduction video clip that will play before the main DVD menu appears. To do this, simply drag and drop a video clip over the Introduction Video box. 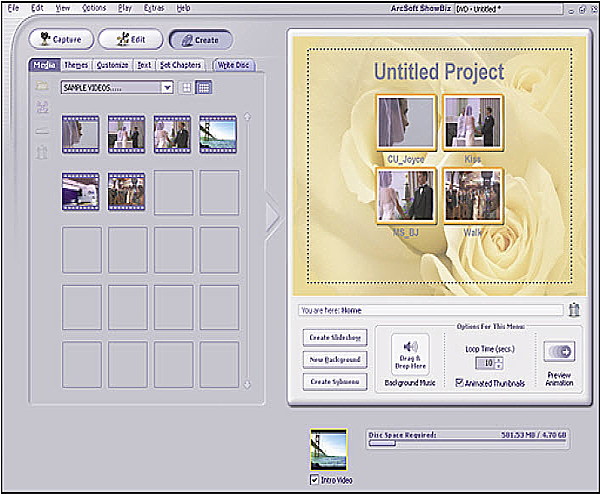
ThemesThe Themes tab is where you add background images to your projects. Themes are albums of categorized images that can be used as menu backgrounds for your DVD. From the pull-down, select the category you want. You can then choose the exact menu background. Double-click it to add it as the background for the current menu. You can have a different background for each submenu or menu page. To create your own album of themes, select "< New Theme >" from the pull-down. To add a theme to an album, click the New Background button in the preview area. Once you've selected the image, click the Save As Theme button to save the theme in the album of your choice. 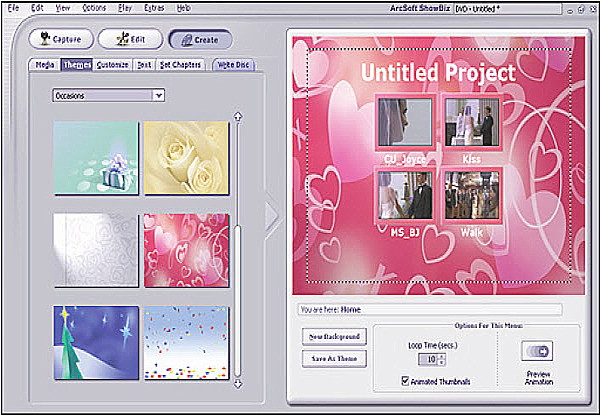
CustomizeThe Customize tab lets you customize the look and feel of the chapter thumbnails seen in your menus. You can choose the thumbnail borders as well as the thumbnail arrangements. If you update one thumbnail frame and would to apply that frame either to all thumbnails on the current menu or to all thumbnails throughout the project, right-click the thumbnail and choose "Apply frame to all thumbnails in this menu" or "Apply frame to all thumbnails in all menus," respectively. You can also click and drag the chapter buttons, thumbnails, and text around the page. 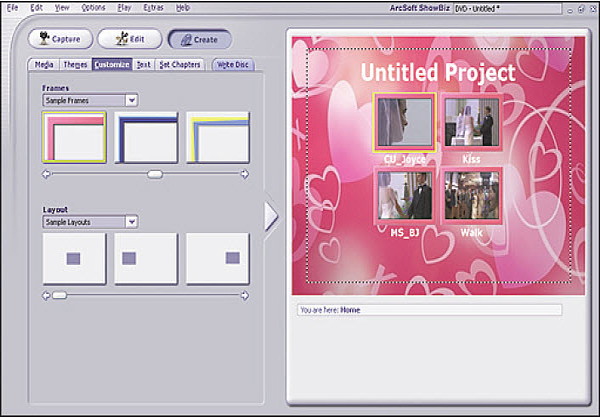
TextIn the Text tab, you can modify any text that appears on any menu. Simply click on the text you want in the preview area, then edit as you see fit. You can alter the font, size, style (bold and italic), and text color. If you like the style and color of a particular string of text that you have added and would like to apply those settings either to all other text on the current menu or to all other text throughout the project, right-click the text and choose "Apply style and color to all text in this menu" or "Apply style and color to all text in all menus," respectively. You can also include text shadow by clicking the "Shadow" box. Click and drag the shadow within the little preview window to position the shadow where you want. Use the Blur and Intensity sliders to adjust the shadow's sharpness. 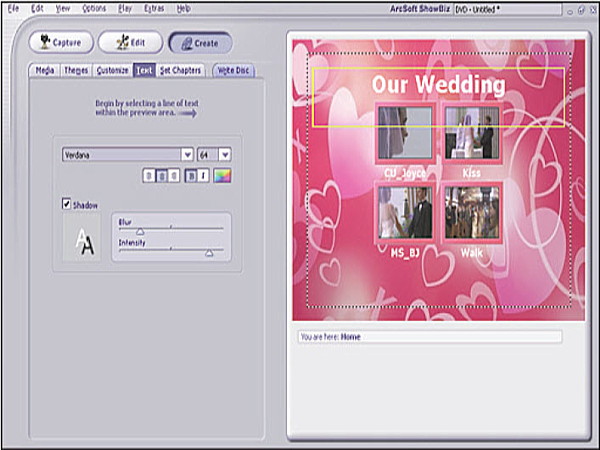
Set ChaptersThe Set Chapters tab lets you trim video clips and break them up
into multiple chapters. Videos that contain multiple chapters will automatically be turned into their own submenus. Setting
chapters is only available for DVD projects.
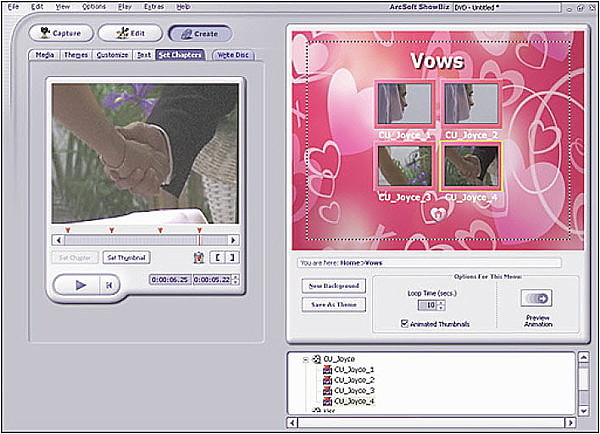
Preview AreaThe preview area shows you how your DVD menu will appear. You can also use it to play your DVD. When you do, a virtual remote control appears, letting you navigate through the DVD menu in the same way that you would on your TV. This virtual remote control lets you use the preview area as a TV. The remote control varies depending on the project type (DVD or VCD). When creating a DVD, arrow buttons let you navigate over menus. When creating a VCD, the bulk of the remote control is a number pad. Each number corresponds to a specific chapter thumbnail on the current menu screen. For example, if you only have four thumbnails, only numbers 1-4 on the remote control will work. Depending on where you are in the Create module, different options in the preview area may be available. 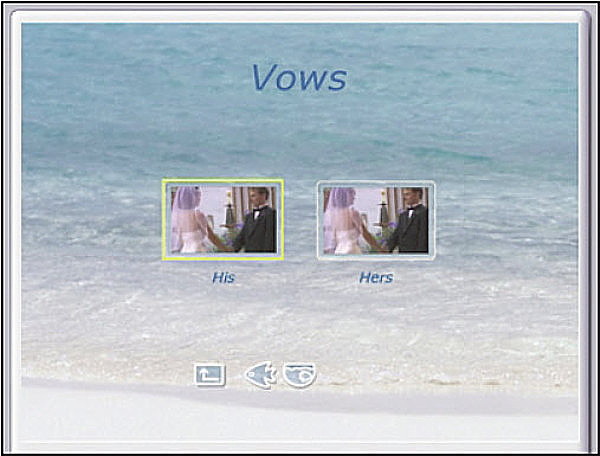
Pan & Zoom EffectsPan & Zoom is a neat effect that can be applied to photos on the Storyboard while in the Edit module, or to slides in slide shows created in the Create module. In the Create module, check the "Auto-Pan & Zoom" box to have the program automatically apply a random Pan & Zoom effect to each slide in the slide show. In the Create or Edit module, you can also create a custom Pan & Zoom effect for each photo. Check "Enable Pan & Zoom" and then click "Edit" (Edit module), or just click "Pan & Zoom" (Create module, slide show dialog). 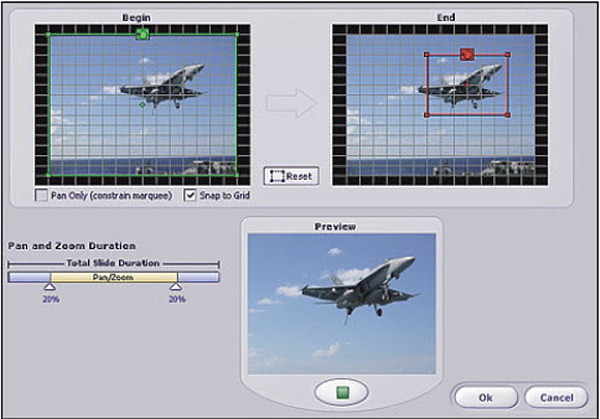
The price for ShowBiz DVD 2 is $99.99 USD for a cheaper price click here Arcsoft ShowBiz DVD 2 Return back to Video Editing Software
|





